How To Point Blank For Mac
- Point Blank Arcade Machine For Sale
- How To Point Blank For Mac Pro
- How To Point Blank For Mac Download
- Point Blank Indonesia
- How To Point Blank For Mac Windows 10
This is the second installment of a 2-part guest post by Jim Perkins, a professor at the Rochester Institute of Technology's medical illustration program. His first post detailed why it's a good idea to calibrate your computer monitor regularly. This next post walks us through the process and explains the mysterious settings known as gamma and white point.
Have read your article on how to get mac OS onto a blank SSL (in my case in a 2011 Mac mini that won’t boot into Recovery mode.) with an installer USB drive. Unfortunately, you do not address the problem of being unable to download the High Sierra installer from the App Store to a working Mac running under Catalina. May 27, 2020 For everything else, enrol on a Point Blank course either Online or in LA. Plus, get 25% off selected online and LA courses before our offer ends on 15th June with code: ONLINE25 or LA25. If you’re interested in learning more about how the technical side of music production, DJing or radio broadcasting works our courses in London and Online.
Guest post by Jim Perkins
In my previous guest post, I encouraged all digital artists to invest in a monitor calibration system. Proper calibration guarantees that the image shown on screen matches the numerical color data saved in the digital file. Assuming your client uses calibrated printing equipment, there should be a nearly perfect match between the image you see on screen and the final printed piece.
If you have never calibrated your monitor, it’s almost certainly out of whack. Maybe a lot. Maybe a little. There’s really no way to know unless you generate an expensive prepress proof (e.g., a Kodak Approval, Fuji FinalProof, Creo Veris) and compare it to the on-screen image. Even a high quality monitor may not display colors accurately, especially as it ages. All monitors change over time, so calibration must be done on a regular basis. Most experts recommend doing it every few weeks to every few months.
The basics of monitor calibration are pretty simple. You hang a measuring device (colorimeter) in front of your monitor. The calibration software then displays a series of color swatches on screen. The colorimeter measures these swatches to see if the color displayed on screen matches what the color is supposed to look like. If there are discrepancies, the software can adjust the monitor to improve color accuracy.
In practice, however, calibration is a little bit trickier. First of all, you need to control some aspects of the monitor’s environment to ensure proper calibration. Second, you must make some critical decisions about how you want the monitor to display color. As I’ll discuss below, these decisions depends on whether you are creating art primarily for print, on-screen display (web, gaming), or broadcast (TV/film).
Calibration Conditions
Calibration should be done under the same conditions that you normally use the monitor. You don’t want to calibrate under one set of conditions and use the monitor under different conditions. It won’t look the same. For example, a monitor’s display can change as it warms up. So be sure to turn the monitor on at least 30 minutes before calibrating so it warms up to normal operating temperature. This was more of a concern with old CRT monitors, but applies to flat panel LCDs as well.
Next, make sure you are using your monitor under moderate ambient lighting conditions. It’s not necessary to work in the dark, but the monitor should be the strongest light source in your work area. Don’t have strong lights shining directly on the screen, as this will affect the apparent brightness of the display and can introduce a color cast. Some calibration systems have ambient light sensors to compensate for this, but they’re not perfect.
Some photo studios and prepress services go so far as to paint their walls and furniture a neutral 50% gray and use only daylight-balanced D50 fluorescent lights. The International Organization for Standardization (ISO – www.iso.org) publishes a set of guidelines called “Graphic Technology and Photography -- Viewing Conditions” (ISO 3664:2009) for photographers, artists, and web developers; and a stricter set of guidelines for photo imaging labs and prepress service bureaus called “Graphic Technology - Displays for Colour Proofing - Characteristics and Viewing Conditions” (ISO 12646:2008). This is probably overkill for most artists.
Choosing Your System’s Gamma
When you connect the colorimeter and run the calibration software, it will ask you to select some important settings. The two most important settings are gamma and color temperature, both of which are fairly difficult concepts to understand.
Gamma is the relationship between the numerical value of a pixel in an image file and the brightness of that pixel when viewed on screen. The computer translates the numerical values in the image file into voltage that is sent to the monitor. This relationship is non-linear, meaning that a change in voltage does not translate into an equivalent change in brightness. For almost all TVs and computer monitors, a change in voltage results in a change in brightness raised to the 2.5 power. The gamma for these devices, therefore, is said to be 2.5.
Gamma correction is a way of compensating for this non-linear relationship between voltage and brightness. A combination of hardware and/or software can reduce the gamma to something closer to 1.0, i.e. a perfect linear relationship. This helps ensure that a change in pixel value in the digital file translates into a proportional change in brightness on screen.
Prior to calibrating a monitor, it is critical to tell the calibration software which gamma setting you wish to use. Historically, there has been a big difference in hardware gamma correction between Macs and PCs. For many years, this dictated the choice of gamma on these two platforms. However, as we’ll see below, the choice now depends more on the type of work you do and not on the operating system.
Since its introduction in 1984, the Macintosh computer had built-in correction that brought the gamma of the system down to 1.8. Therefore, we say that the “system gamma” of Macs is 1.8. Apple chose this number for a very good reason. It turns out that printing devices have a type of gamma also. A 10% gray area of pixels in a digital file is printed as a series of tiny dots that cover 10% of the surface of the paper. In theory, this should produce the appearance of a 10% gray on paper, matching the value in the digital file. In practice, however, the ink or toner bleeds into the paper and spreads (called “dot gain”), creating a pattern of dots that covers more than 10% of the paper. This makes the printed image appear darker than it should, especially in the midtones. The Mac system gamma of 1.8 compensates for this phenomenon, making the image slightly lighter so it matches the digital file.
The original Mac was designed from the outset to be a graphic arts system. Its release coincided with the introduction of the Apple Laserwriter, the Linotype Linotronics imagesetter, and Aldus Pagemaker, the first page layout program. All of these components were tied together by the PostScript page description language, also released in 1984 by a fledgling company called Adobe. This launched the desktop publishing revolution of the mid-1980s and beyond. It was no coincidence that Apple chose a system gamma that was geared towards print output.
Windows PCs, on the other hand, have never had built-in gamma correction, although this is an option on some graphics cards. This reflects the fact that PCs were always targeted towards business and the mass consumer market rather than to graphics professionals. With no hardware correction, the Windows system gamma is about 2.2.
With the release of Mac OSX 10.6 (Snow Leopard) in 2009, Apple finally changed their default system gamma from 1.8 to 2.2. They did this, of course, to ensure that video games and web images looked the same on Mac and PC systems. In doing so, however, they abandoned their traditional base of support among graphics professionals.
The choice of gamma settings, therefore, is no longer dictated by the computer platform or operating system. Instead, when calibrating your monitor, you can choose a gamma setting that is best suited to the type of work you normally do. This will override the built-in settings of the system.
If you create mostly images that will be viewed on screen – for the web, PowerPoint, video games, etc. – set your gamma to 2.2. This will help ensure that your images look consistent across the widest range of computers used in business and the mass consumer market.
On the other hand, if you still create most of your work for print (as I do), stick with 1.8. Not only is this setting more compatible with high-end printing system, it also produces noticeably lighter images on screen. This helps you see detail in shadows, something that is critical when creating and editing digital images.
Color Temperature
The other important setting when calibrating a monitor is the color temperature, sometimes called the white point because it affects the appearance of white on screen.
Several scientists in the late 1800s noted that cold, black objects radiate different colors of light as they are heated to high temperatures. This led to the development of the tungsten filament light bulb. In 1901, Max Planck proposed the idea of an ideal black body, a hypothetical object that reflects absolutely no light but radiates different wavelengths of light with increasing temperature. Although the ideal black body only exists in theory, Planck was able to determine mathematically the wavelengths (i.e., colors) of light that would be emitted at different temperatures. At relatively low temperatures, the black body would glow red, then orange, then yellow. At very high temperatures it would radiate a bluish light.
This is quite different from our emotional associations with different colors. We think of blue as being cool, while yellow, orange and red are warm colors. But in the world of physics, it’s just the opposite. You can confirm this by looking at a gas flame. The center of the flame – the hottest part – glows blue. The cooler outer edge of the flame glows yellow and orange.
Physicists express the temperature of the ideal black body in degrees Kelvin (°K). This is just a different scale for measuring temperature, like Celsius and Fahrenheit. The Kelvin scale is noteworthy because zero degrees on the Kelvin scale is known as Absolute Zero – the temperature at which all molecular motion stops (equal to -459.67° on the Fahrenheit scale)
So what does this have to do with monitor calibration? There is no such thing as pure white. Every light source has a slight hue or color cast to it. For any given light source, we can match it up to a temperature on the Kelvin scale that emits the same color of light. Below is a list of lighting conditions and their corresponding color temperatures:
*If you’ve ever driven by someone’s house at night when their TV is on, you can see the blue glow in the windows.
Note that the color temperature is not a measure of the actual temperature of each object or condition. Clearly a television is not hotter than a candle flame. Instead, the color temperature is a measure of the color hue of white light under those conditions, corresponding to the color that would be emitted by a hypothetical black body at that temperature.
Any white objects that appear on your computer screen will have one of these color casts. You probably don’t notice it because you are accustomed to thinking of a blank page on screen as being “pure” white. However, if you change the color temperature of your monitor, you will see a dramatic difference and the color cast will become obvious. On the Mac, go to the Monitor controls under System Preferences. Select the Color tab and click Calibrate. Here you have the option of changing both the gamma setting and color temperature to see how they affect your screen. However, I recommend you DO NOT save any of these changes. You’ll have a chance to choose gamma and color temperature later when you run the calibration software that came with your colorimeter.
So which color temperature setting is best? As with the gamma setting, it depends on what kind of work you do. For many years, the standard color temperature setting for graphic arts work was 5000°K (also known as D50). This is closest to neutral white and simulates common lighting conditions for reading printed materials. Therefore, I feel this is the ideal color temperature to select if you do mostly work for print.
If you create mostly web graphics or other images viewed on screen, choose 6500°K (also known as D65). Logarithmic charts in numbers for mac os. This is the default color temperature of the sRGB color space and is used by mass market computer monitors, most of which are uncalibrated. It also displays images with a bluish color cast that is familiar to consumers who watch lots of TV (e.g., most Americans).
Some experts argue that all computers should switch over to 6500°K (D65), even if they are used mostly for print work. This has been a recent trend in the graphic arts. They feel that a monitor calibrated to 5000°K (D50) is too dull and yellow. Most users prefer to work at D65, which appears brighter and bluer, like a TV.
I disagree with this logic. It’s true that the screen image will appear noticeably dull and yellow if you switch from D65 to D50. However, after working on the computer for a few minutes, you won’t even notice it. If you work at D50 for a while and then switch back to D65, you’ll be shocked at how blue and gaudy the screen appears. More importantly, the D50 standard does a better job of simulating what images look like when printed on paper under normal viewing conditions. This is why the D50 standard was adopted by the graphic arts industry in the first place. Switching all monitors to D65, even for print work, seems like a one-size-fits-all approach, pandering to the masses who work on cheap, uncalibrated systems. As someone who is 6’2” and 300 lbs., I chuckle at the notion of anything that claims to be “one-size-fits-all.”
Bringing It All Together
In summary, the process of monitor calibration involves the following steps:
1. Locate your computer in the proper environment with moderate ambient lighting and no direct light sources shining on the monitor.
2. Turn the monitor on at least 30 minutes before calibrating.
3. Plug the colorimeter into the computer and hang it in front of the screen (follow the directions that come with the device).
4. Launch the calibration software that came with the device.
5. When prompted, select the values for gamma and color temperature. If you do mostly print work, I recommend gamma 1.8 and 5000°K (D50). If you create mostly web graphics, game assets, or other images viewed on screen, choose gamma 2.2 and 6500°K (D65).
6. Follow the instructions to have the colorimeter measure your monitor’s colors and make any necessary adjustments.
In my previous post, I provided a list of monitor calibration devices currently on the market. Make sure you buy one that lets you select the gamma and color temperature settings. Some of the cheaper models limit you to a gamma of 2.2 and 6500°K (D65). The Datacolor Spyder3Express ($89) is one such model, as was the original Pantone Huey (no longer available). I can’t recommend either model since you would not have the option of selecting 1.8 gamma or 5000°K (D50) color temperature.
The Datacolor Spyder3Elite and X-Rite i1Display Pro, both of which are over $200, provide the most control over color settings. They offer more gamma choices and the ability to choose a custom color temperature. While this flexibility is appealing, it can be dangerous if you don’t know what you’re doing. Only an expert in color management would need to choose a custom color temperature other than D50 or D65.
The Datacolor Spyder3Pro, X-Rite/Pantone ColorMunki Display, and the newer Pantone Huey Pro provide a choice of three or four gamma settings (including 1.8 and 2.2) as well as a choice of color temperature settings (including D50 and D65). These three models are the ideal choices for most digital artists and photographers. All three are in the $100-200 range, a small price to pay for accurate color on screen.
Jim Perkins is a Professor in the Medical Illustration program at Rochester Institute of Technology, where he teaches courses in human gross anatomy, scientific visualization, and computer graphics. He is also a practicing illustrator, creating artwork for several best-selling medical textbooks, mostly in the areas of pathology and physiology. For 20 years, he has been the sole illustrator of the Robbins and Cotran series of pathology texts. He is also part of a team of illustrators who carry on the work of the late Dr. Frank H. Netter, considered by many to be the greatest medical artist of the 20th Century. To see examples of Jim's work, visit the following links:
The problem with MacBook screen turning black and not responding is so widespread that I decided to spend several days gathering all the information I can find and present the solutions here.
In most cases, resetting PRAM/NVRAM will fix MacBook black screen. The sequence is the following: shutdown the MacBook and place fingers on four keys simultaneously: Command, Option, P, and R. Start the Mac and push the buttons. Count for 20 seconds and release the keys.
If the tip didn’t work, the following are 18 ways to fix MacBook Air or Pro black screen issue. They can be separated in three categories: rookie mistakes, commonly known fixes, and some tips and tricks reported by a few MacBook users.
The problems with MacBook can be either of software or hardware origin. Most software problems users can fix themselves although they may require some basic computer knowledge. Hardware problems, however, can be very expensive and need expert help.
If you have enough money and little time, or if you have current AppleCare+ coverage or you have bought a new MacBook less than 90 ago (still under phone support) call Apple support.
For the rest of us, it makes sense to spend some time trying different tricks and see if one of them works.
Fixing Rookie Mistakes
1. Turn the brightness all the way up
Symptoms
The screen is black, but the MacBook seems to be running. The CAPS lock button can be turned on and off.
Why?
This one is the rookiest mistake ever, but you should eliminate it first before moving to other options. After all, it would be really embarrassing to spend several hours trying to fix other problems when in fact the fix is so simple.
How to
Depending on the type of the MacBook the brightness buttons can be either real buttons (F1 and F2) or located on the touch bar (next to Esc). The brightness buttons look like a sun with rays. Press on the biggest button: it will increase screen brightness up to 100%.
Pressing on the button with a smaller sun will decrease the brightness down to 0%. At 0% the screen is completely black.
2. Disable sleep settings
Symptoms
The screen goes black periodically several times a day. This often happens when the laptop is on the battery and definitely happens when you go to the kitchen to bring a cup of coffee.
Why?
All computers and operating systems have so-called Energy saving modes. It gets even more important for laptops which most people use while disconnected from power.
macOS has two different energy saving settings for MacBooks while on battery or connected to power.
To find the settings go to System Preferences. Find and click on the Energy Saver icon. Go to the Battery section. By default, “Put hard disks to sleep when possible” section is checked and “Turn display off after” is set to 2 minutes.
While I understand the Apple logic behind the default settings (they want the battery to last as long as possible), but they seem to cause more issues. Especially, putting hard disk to sleep – I don’t think it’s necessary at all.
How to
- Change the Energy Saver settings to the following:
- Uncheck “Put hard disks to sleep when possible”
- Increase “Turn display off after” to at least 5 minutes.
- When the screen goes to sleep hit any key, e.g. a space bar, to return the screen from sleep.
3. Let the CPU cool down for 20 minutes
Symptoms
When I was restoring the backup on my MBA when testing Find My Mac app it suddenly shut down. I was trying to turn it on by pressing the Power button without any luck.
I touched the bottom of the MBA and it was very hot. So, all I did is let it cool for 20 minutes. After 20 minutes my MBA turned on without any issues, but I had to start the backup restore again. This time I put the laptop on two books so that most of the laptop’s bottom was not touching anything and the heat was dissipating freely.
Why?
CPU does not like heat and most operating systems (including macOS and Windows) when facing a dilemma to continue running calculations when CPU gets hot and risk damaging the CPU or shut down the computer normally choose latter.
How to
It happens when the laptop is doing CPU-intensive calculations such as restoring backups, editing videos, and playing games. If this happens to you too often consider buying a cooling pad from Amazon.
Special case
I found a lot of forum threads noting that the MacBook goes black while user using Chrome browser. I believe they are closely related to the overheating issue. If you don’t believe me start an Activity Monitor. Now search for any food blog, they usually stuffed with videos, images and pop-up windows. Check the CPU usage, it will immediately jump to 70-80%. If you keep browsing recipes you will notice how hot your laptop gets.
The solution is still the same, buy a cooling pad or stand.
4. Check surroundings for magnets
Symptoms
This is one of the funniest issues I found on forums. I listed two cases to illustrate the problem:
Post 1: I was working at a cramped desk area and my two MacBook (2009 models) were sitting on top of one another. The magnet on the lower computer tricked the top one into thinking it was closed. My screen would then randomly go to black and I could not get it back on without vigorous clicking of the trackpad and unplugging and re-plugging of the charger.
Post 2: My wife had this problem and it was caused by her Fitbit, the band has a magnet on it, and she would lay her wrist on the laptop and it would go to sleep. It thought the lid was closing because of the magnet. We recreated the issue multiple times, she stopped wearing her Fitbit while on the laptop and hasn’t had the problem since.
MacRumorsWhy?
Remember the days when laptops had latches which hold the lids together. When you closed a lid, the latch would lock, and this would send a signal to the operating system (OS) to send the laptop to sleep.
Apple was one of the first computer manufacturers that used a magnet instead of latches in their laptops. And this means that when there is a magnet close to the MacBook macOS reasonably implies that the lid was closed and turn on the sleep mode.
How to
Check surroundings for magnets. Many people reported various things that caused blackouts. Among them iPad cover, Apple Watchband, air pods case (which has a magnetic lid), a bracelet with a magnet, Fitbit, and even USB vape charger.

Common Solutions
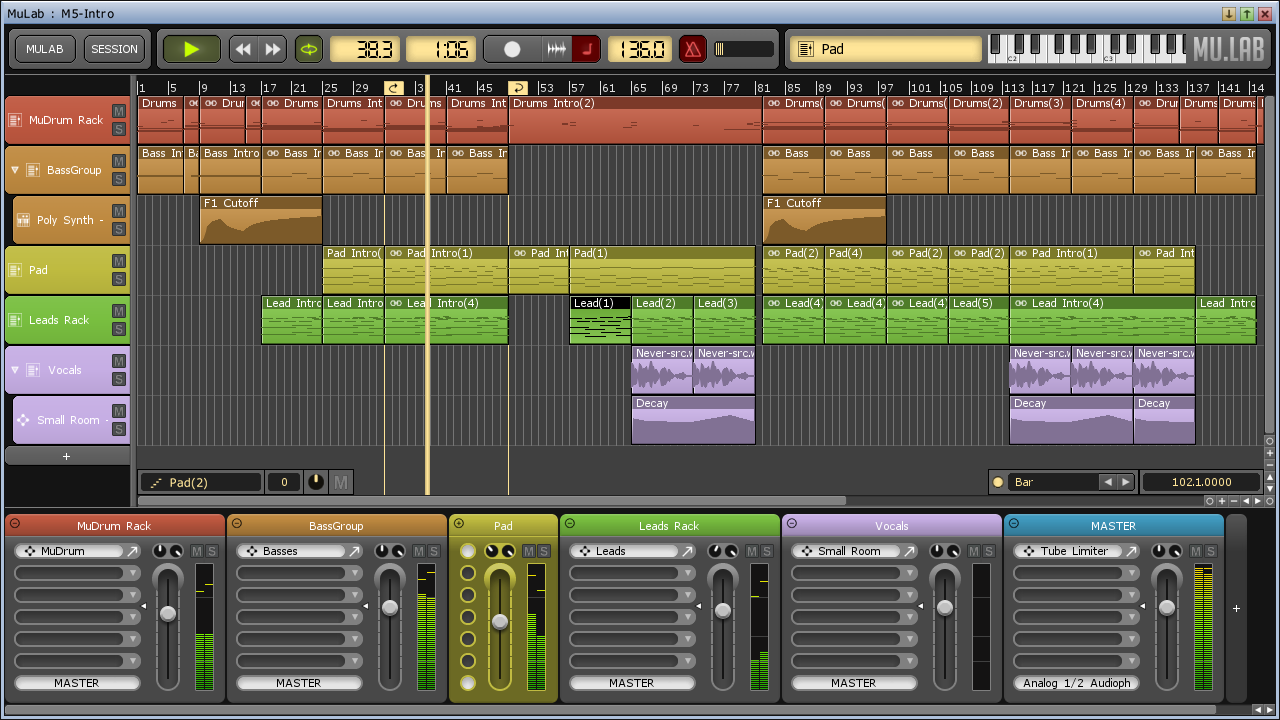
If you search “MacBook screen black” on Google all posts on the first page will suggest the following two remedies:
4. Four finger fix
Symptoms
MacBook turns on, but the screen is black. MacBook does not fully boot.
Why?
Sometimes some settings that MacBook uses on startup could be messed up.
- PRAM stands for Parameter RAM (Random Access Memory).
- NVRAM stands for Nonvolatile RAM.
Both PRAM and NVRAM contain information about various information required during startup and sometimes flushing those to default values can let the startup process to go past those issues and boot properly.
How to
Directions to reset PRAM and NVRAM are the same, i.e. the same process resets both:
- Shut down your Mac by pressing Power (or Touch ID) button for more than 6 seconds until MacBook turns off.
- Place your fingers on four keys simultaneously: Command, Option, P and R.
- Start the Mac and push the buttons
- Count for 20 seconds and release the keys
Here is a little trick I learned from the forums. If the the black screen does not go away, try the steps again. Most users reported that they had to try this for at least 2 times and some reported that they have tried up to 6 times.
If the issue is not fixed after 6 attempts, then you can claim that the solution didn’t help and move to the next one.
If the trick worked then you may need to change the settings that you lost after reset such time zone information and screen resolution. Read more here on Apple site.
5. Another four-finger fix for SMC
Symptoms

According to Apple SMC (System Management Controller) is responsible for all power related issues and more. Among them is a case when the MacBook shuts down and does not turn on.
Why?
SMC is responsible for many low-level functions which need to work correctly even before macOS has a chance to start. If the SMC is in the corrupt state, then it needs to reset to give a chance for Mac to boot.
How to
There are two approaches depending on the model of your laptop. Full detailed directions can be found on the Apple site. Here I list short versions if you don’t have too much time.
Directions for MacBooks before 2018
- Shut down MacBook
- Press 4 keys in following orders Shift, Control, Option and Power (or Touch ID)
- Hold all 4 keys for 10 seconds and then release the keys
- Start MacBook by pushing the Power button
In 2018 Apple introduced T2 security chip in their computers. For you, it means that the resetting directions will be slightly different.
Directions for MacBooks starting 2018
- Shut down Mac
- Press and hold Touch ID for 10 seconds
- Release Touch ID and wait for 10 seconds
- Start Mac
If this does not work, then try a different sequence (only 2018 or newer):
- Shut down Mac
- Push Shift, Control and Option keys only (without TouchID) for 7 seconds
- After 7 seconds do not release the keys, but now press the Touch ID button as well
- Release all 4 keys
- Start Mac
6. A special case of SMC update
Symptoms
Only if you have MacBook Air mid-2012 or mid-2013 model.
Why?
There is a special OS update that was released for MBAs in October 2013. It addresses the battery related issues and some users reported that the fix helped with black screens as well.
How to
Download the update from here. Install it and restart MacBook Air.
Simple things that won’t hurt
Congratulations, if any of the above-mentioned tricks worked for you. If they didn’t then it means that the problem is maybe severe enough that simple resets won’t save your Mac. Before we move to more drastic measures let’s try things that won’t hurt.
7. Run internal diagnostics tool
Symptoms
Any issue with Mac really.
Why?
Point Blank Arcade Machine For Sale
Apple provides a tool that could be useful to run from time to time if you suspect that there could be hardware issues with your computer.
How to
I found a very detailed description of how to run diagnostics on any Mac.
As always, I will provide a short version below, but feel free to read the more detailed version in the link above.
Start MacBook in diagnostics mode:
- Shut down Mac
- Start it
- Push and hold D key until you see a progress bar
- After progress bar, there will be a window with a list of languages
- Select English and hit Enter (Return) key
- Choose a Test to run
The test will come back with an error code. The error code ADP000 means that diagnostics tool was not able to find anything. It does not necessarily mean that there are no hardware issues, it just means that the diagnostics tool didn’t find anything.
Buy pay attention if the tool returns something other than that. Here is a list of all possible error codes. As you can see anything that starts with “VFD”, e.g. VFD001 – VFD007, means there is an issue with display or graphics processor.
If you get one of those you most likely need to go to a repair shop (or keep digging on forums on ways to fix the particular issue).
8. Create another user to log in
Symptoms
If you keep booting to black screen periodically and sometimes able to pass thru it and work until the screen gets black again.
Why?
Every time you have an issue with Mac you most likely turn to google for the answers. And very often you try to change a setting hoping to fix the problem by following a recipe from some forum or blog (including this one).
And more often than not, the issue does not get fixed, so you move on to another fix, but the changes you made keep accumulated and over time they may compound and cause unpredictable results.
Most often, the changes you made apply to the current user, so by switching to a new account you in a sense starting with a blank slate.
How to
Create another user. Log in with a new account. Keep working under the new account and see if the issue goes away. If it does you may need to copy files from the Desktop and other local folders from the old account to new and completely switch to the new account.
Frankly, I am not very confident about this approach, but, hey, what do you have to lose?
9. Connect an external monitor to the MacBook
Symptoms
MacBook starts up, the keyboard is responsive (CAPS lock turns on/off), but the screen is not illuminating.
Why?
The LCD screen might be dead. By connecting an external monitor, we want to eliminate this possibility.
How to
Depending on the year of the MacBook you need either HDMI or USB-C cable and monitor that supports it. Connect the monitor and if it works then it either means that display connector needs to be reseated or you need to spend around $600 on screen repair.
What do I mean by reseating?
There were multiple reports that MacBooks that were built in 2016-2017 had problems with short LCD connectors. And since the connector was short, after opening and closing the lid multiple times the connector would become loose and disconnects from the motherboard. It requires opening the screen and pushing the connector back to the socket.
This requires expert help. If you have never disassembled laptops before I do not suggest trying this now. But if you are comfortable with computers then search for YouTube videos about screen replacement for MacBooks.
If you use your laptop as a desktop at home, e.g. I use one mine as such, then attaching a monitor could be a solution which does not require any changes and/or repairs.
Dealing with Disk Problems
If the screen is black it does not necessarily mean that their problem is with the screen. It may just mean that the OS fails to boot. This may happen for many reasons. And very often those reasons related to the file corruption. Let’s review some file corruption issues below.
10. Connect to disk in target disk mode
Symptoms
MacBook is not booting, or starting to boot, but gets stuck on Apple logo.
Why?
If you ever had to restore a corrupt Word document, you could see that along with the useful information it contains a lot of junk symbols that can’t be read. Something similar can happen to any file.
Sometimes disks have bad sectors which cannot hold new information and when a part of a system file gets written to a bad sector then the OS loader reads junk from the bad sector and acts up.
How to
You need a second MacBook and a disk repair utility.
- Connect two MacBooks via cable (USB-C, Thunderbolt, FireWire, etc.)
- Start your MacBook in target disk mode by pressing T key when it’s starting up
- In a Startup Disk window click on Macintosh HD and then on Target Disk Mode button
- Another (working) Mac will see the bad Mac disk as an external drive
- Run a tool like Disk Warrior to run diagnostics and repair your disk if needed
11. Reinstall OS
Symptoms
Similar to the issue above
Why?
System files can be corrupt for reasons other than disk problems or the disk repair tool may file to restore system files properly and the correct files need to be restored from the install media. Many people tried this approach and it worked for them. This is just one example.
How to
The topic of re-installing the OS on Mac is too big for this article. Just search how to erase the disk and reinstall the OS.
Warning: This method will delete all documents you have on the laptop, so you may consider copying the files from the disk while booting in a target disk mode.
12. Restore from a recent backup
Symptoms
Similar to the above
Why?
System files got corrupt.
How to
- Restart MacBook.
- Hold Command-R keys while booting until the Apple logo appears on the screen.
- In the window, select Restore from Time Machine and follow directions.
Voodoo Magic
Now, it’s time to tricks Mac users found when tinkering with their unresponsive laptops. I called them voodoo tricks because the things magically got fixed and people who did them do not understand why they have worked.
13. Delete login config file
Symptoms
MacBook starts, displays the logo, and then the screen goes black.
Why?
It is possible that a config file used for login is corrupt. The file needs to be deleted or renamed. Next time when the laptop starts it will be recreated again.
How to
Here are the steps to rename the file:
- Start Mac while holding Command-S. The computer will start in Single User mode.
- Enter the following commands in the window:
- mount -uw /
- cd /Library/Preferences
- mv com.apple.loginwindow.plist com.apple.loginwindow.plist.old
- Restart Mac
Caution: I put this trick under magic section because it may sometimes be problematic. While I understand the logic behind the instructions, I also found the problems it may cause.
14. Disconnecting Battery
One user reported that when he had a black screen on his 13-inch MacBook Pro 2015 he opened the back of the laptop and disconnected the battery. He left it disconnected for a couple minutes and then reconnected the battery back again.
Potential issues
- If your MacBook is still under a warranty it will be voided after opening.
- You need to be knowledgeable about computers to perform things like this.
15. Disable MacBook Pro Dedicated GPU
Symptoms
I found an interesting post which I believe applies to 2011 MacBooks Pro. I am not sure if it applies to other models and years though.
Why?
If the MacBook has a dedicated GPU (graphics processor) which is responsible for drawing on screen, then disabling it will switch the drawing work to be handled by the main CPU. The main CPU is not as powerful for graphics as dedicated GPU, but it’s better to use main CPU instead of dead GPU.
How to
The instructions on disabling GPU are here.
Note, I don’t know if it’s going to work for your MacBook. I am not even sure that it works at all, I am just providing a resource which you need to decide if you want to use it or not. Here is a thread which discusses using this technique.
16. Pretend that you see in the dark
Symptoms
If black screen started happening after an upgrade.
Why?
The login window is on the screen, but it’s hidden. So you need to act as if you can see the screen.
How to
- Restart Mac.
- Wait until the screen goes black.
- Hit the first letter of your username and hit Enter. For instance, if the username is John then hit J and then Enter.
- Enter the password and hit Enter.
- If macOS was stuck on the upgrade before login screen now it will have a chance to finish the upgrade and the issue would go away.
17. Apple Setup Done
Symptoms
You cannot log in.
Why?
When MacBook starts one of the things it does initially is looking if the OS was installed properly. If it was then there would be a hidden file called “.AppleSetupDone”.
How To Point Blank For Mac Pro
If the file cannot be found the Setup Assistant will assume that install was not completed and present with a screen you see when you first power your MacBook when getting it from the box for the first time. The Setup Assistant then will create a new user which can be used to log in to the laptop.
How to
Steps to remove .AppleSetupDone file:
How To Point Blank For Mac Download
- Boot in Single User mode by pressing Command-S keys
- In the command line type following commands:
- cd /volumes/Macintosh HD/var/db
- rm .AppleSetupDone
- Restart Mac
18. Log out the current user
Symptoms
Point Blank Indonesia
The screen goes black after entering the password on the login screen.
Why?
This is a total mumbo-jumbo. I don’t understand why it works, but I promised to present all solutions including non-sensical ones.
How To Point Blank For Mac Windows 10
How to
- Press Command-Shift-Option-Q to log out the current user
- Close the lid to put MacBook to sleep
- Open the lid, there should be a login screen again